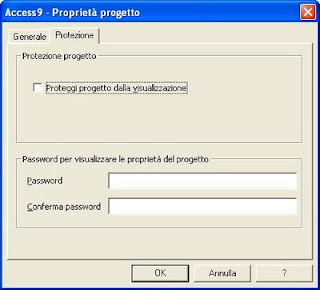Quello di cui vi vorremmo parlare oggi è la possibilità di OpenSSH di autenticare un utente in base a uno scambio di chiavi, senza che venga richiesta la password e senza che questo possa rendere meno sicuro il nostro sistema. Di solito infatti siamo abituati a inserire una password per accedere a un sistema. Il concetto è quello di inserire una chiave pubblica (possedendo solo noi la corrispondente chiave privata) all'interno della configurazione di SSH sull'host remoto sul quale vorremmo autenticarci. In questo modo al tentativo di connessione SSH controllerà se la nostra chiave privata e la chiave pubblica lì presente fanno parte della stessa coppia e, in caso positivo, ci darà accesso al sistema.
Trovare una chiave privata a partire da una pubblica è infatti praticamente impossibile, e certamente più difficile di trovare una password. Se la mancanza di richiesta di password vi sconvolge pensate che comunque per assegnarla al server sarà necessario il login: non è quindi un'operazione che possono svolgere tutti, ma solo coloro che hanno già le giuste credenziali di accesso.
In pratica genereremo una coppia di chiavi, una pubblica e una privata. Quella pubblica verrà copiata sul server. Quando il server ci chiederà chi siamo, il nostro client genererà una firma a partire dalla nostra chiave pubblica. Il server, in possesso della chiave pubblica, può controllare se quella firma è stata generata da una chiave privata corrispondente alla chiave pubblica in suo possesso. In caso positivo verrà dato accesso al sistema.
Generiamo quindi la coppia di chiavi con il comando ssh-keygen, ci verrà chiesto di inserire un percorso (va bene anche quello proposto di default) e una passphrase (che sarà bene inserire e non usare una vuota a me no che non si voglia utilizzare degli automatismi in tale caso è opportuna lasciarla vuota) per la generazione delle chiavi:
[utente@linuxbox1 ~]$ ssh-keygen -b 2048 -t rsa
Generating public/private rsa key pair.
Enter file in which to save the key (/home/utente/.ssh/id_rsa):
Created directory '/home/utente/.ssh'.
Enter passphrase (empty for no passphrase):
Enter same passphrase again:
Your identification has been saved in /home/utente/.ssh/id_rsa.
Your public key has been saved in /home/utente/.ssh/id_rsa.pub.
The key fingerprint is:
90:98:4f:f5:69:39:57:5d:46:83:a4:a2:d6:63:3c:25 utente@linuxbox1
A questo punto dovremmo copiare la chiave pubblica sul server SSH. Questa essendo pubblica può essere letta da chiunque, senza problemi di sicurezza. Per copiarla possiamo usare anche scp, programma per la copia di SSH. Ipotizzando che il server si chiami linuxbox2 e che l'utente si chiami utente2, il comando sarà:
[utente@linuxbox1 ~]$ scp /home/utente/.ssh/id_rsa.pub utente2@linuxbox2:.
Ci verrà chiesta la password di utente2 e il file id_rsa.pub, contenente la chiave pubblica, verrà copiata nella home di utente2 su linuxbox2. A questo punto facciamo il login su linuxbox2 (ovviamente come utente2), e copiamo il contenuto del file appena copiato nel file /home/utente2/.ssh/authorized_keys:
cat /home/utente2/id_rsa.pub >> /home/utente2/.ssh/authorized_keysaltro sistema per copiare la mia chiave pubblica su un server remoto (al quale ho un accesso):
ssh-copy-id -i ~/.ssh/id_rsa.pub username@macchina.remotaoppure utilizzando il protocollo ssh
creare una directory ~/.ssh come utente2 su Linuxbox2. (La directory potrebbe gia' esistere, il che va bene...):
utente@linuxbox1:~> ssh utente2@linuxbox2 mkdir -p .sshOra appendi la nuova chive pubblica di utente su utente2@linuxbox2:.ssh/authorized_keys ed inserisci la password di utente2 per l'ultima volta:
utente2@linuxbox2's password:
utente@linuxbox1:~> cat .ssh/id_rsa.pub | ssh utente2@linuxbox2 'cat >> .ssh/authorized_keys'
utente2@linuxbox2's password:
A questo punto basterà provare a collegarsi dall'host linuxbox1 su linuxbox2 per connettersi a patto di inserire la passphrase scelta :
ssh utente2@linuxbox2